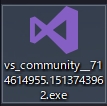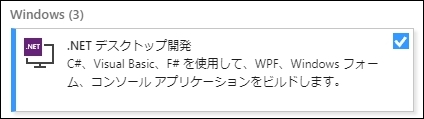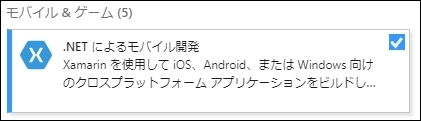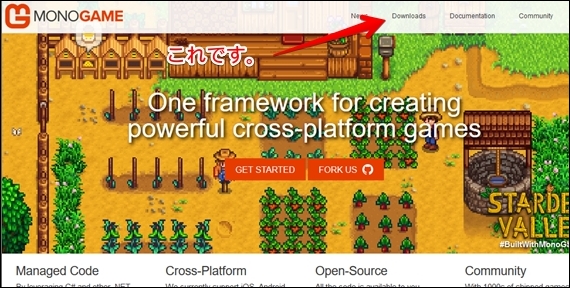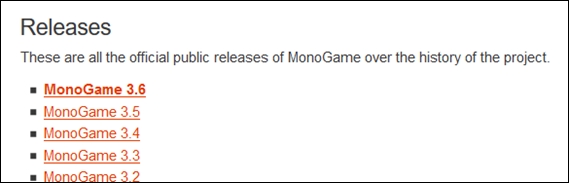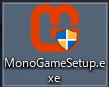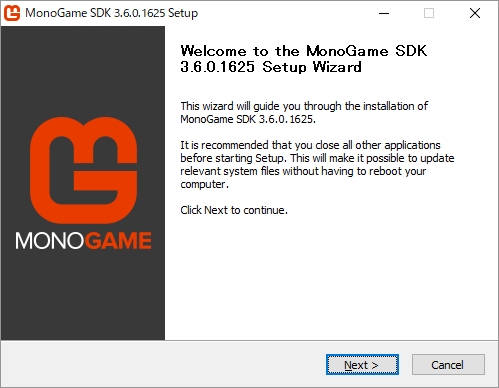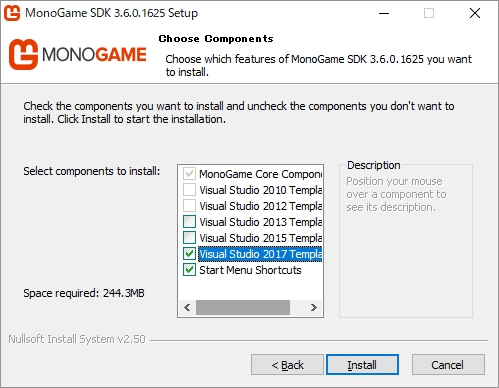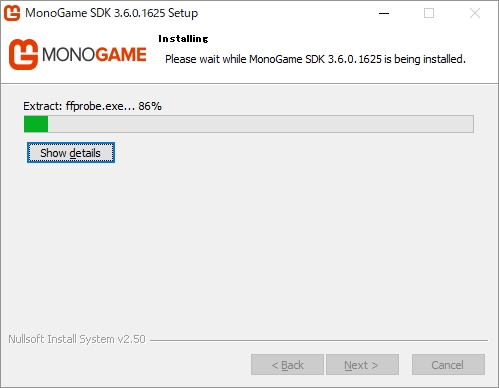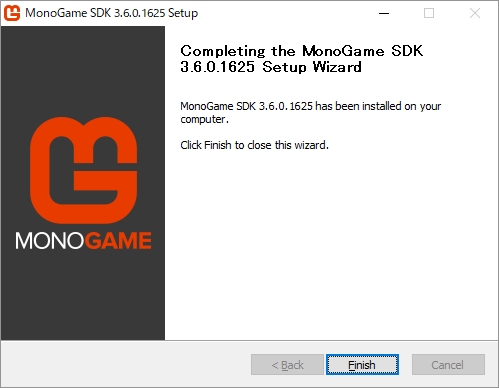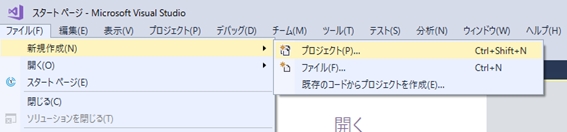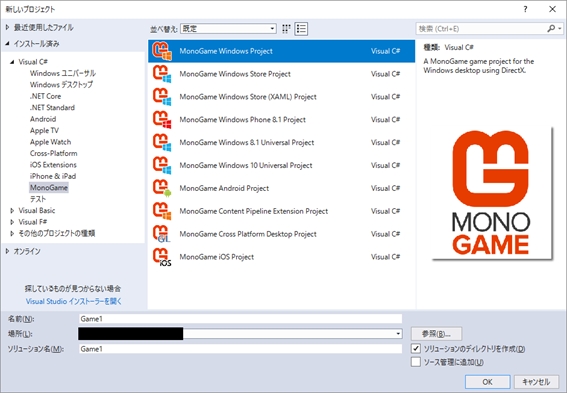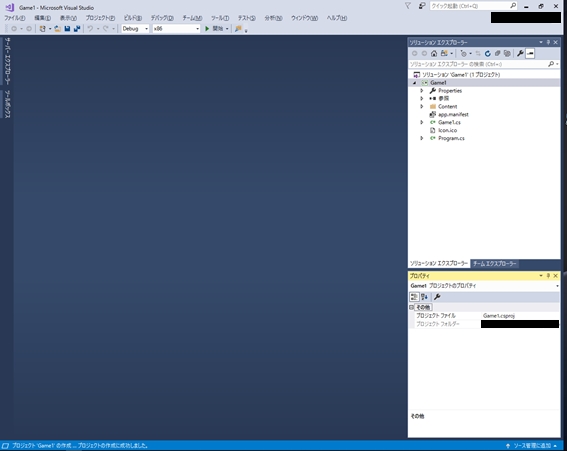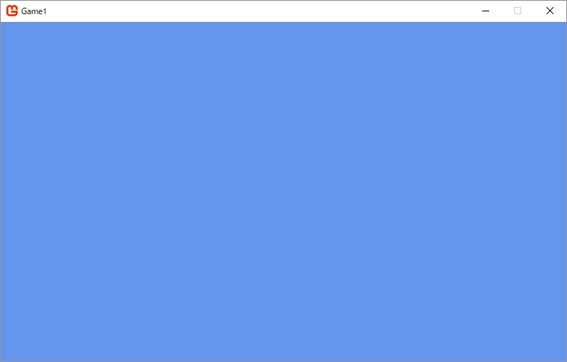WindowsでVisualStuidとMonoGameでプロジェクトをビルドし実行するところまでの手順をまとめてみました。とりあえず動かせるところまで持っていきます!
※2018/8/21現在のインストール方法になります。
まずはVisual Studio 2017のインストールから
毎度毎度迷子になるVisualStudioのダウンロードですが、現在は以下ページよりダウンロードできます。
https://visualstudio.microsoft.com/ja/
クリックすると以下のようなダイアログが出るので「ファイルを保存」をクリックします。
こんなインストーラーがダウンロードされたらダブルクリック。
どれをインストールするのか聞かれるので以下二つにチェックを入れます。
PC用の環境として「.NETデスクトップ開発」。
Android用の環境として「.NETによるモバイル開発」。
ウィンドウ右下の「インストール」をクリックして、しばらく待ちます。
コーヒーでも淹れに行きましょう。
お次はMonoGameのインストールです
以下URLから公式サイトへ
http://www.monogame.net/
トップページのメニューから「Downloads」。
「Releases」に最新のプロジェクトがあるので現状「MonoGame 3.6」をクリックします。
「MonoGame 3.6 for VisualStudio」をクリック!
「ファイルを保存」をクリックしてダウンロードします。
ダウンロードできたらアイコンをダブルクリック!
Oh,Yes!Next!Next!
Yeah!I Agree!!
さきほどインストールしたVisual Studio Communityであれば2017のテンプレートがあればOKです。
チェックを入れて「Install」!!
ここはコーヒーを淹れに行くほどの時間はかかりません。
Yeah!Finish!!
VisualStudioでプロジェクトを作成、ビルド、実行します
Visual Studio 2017を起動します。
スタートボタンから・・Visual Studio 2017を探します(そのまま)
Visual Studioが起動したら上部のメニューを「ファイル」⇒「新規作成」⇒「プロジェクト」とクリックします。
「新しいプロジェクト」ダイアログが開いたら「インストール済み」⇒「Visual C#」⇒「MonoGame」⇒「MonoGame Windows Project」とクリック。
「場所」に書かれた場所にプロジェクトデータが作成されるので「参照」からデスクトップとかに変えてください。
「OK」を押すと「Game1」というプロジェクトが出来上がり以下のような画面になります。
このまま「F5」を押すと「ビルドを開始しました」と表示されて・・
真っ青な画面が出れば成功です!!
何も動いていませんが、FPS60(60フレーム)でゲームループが回っている状態になっています。