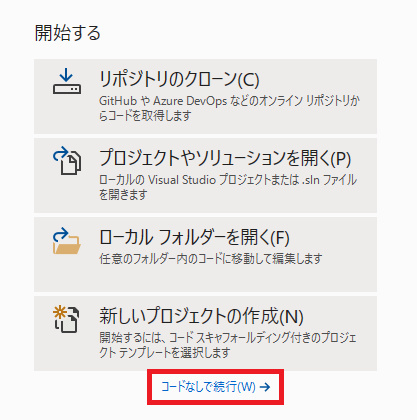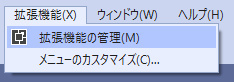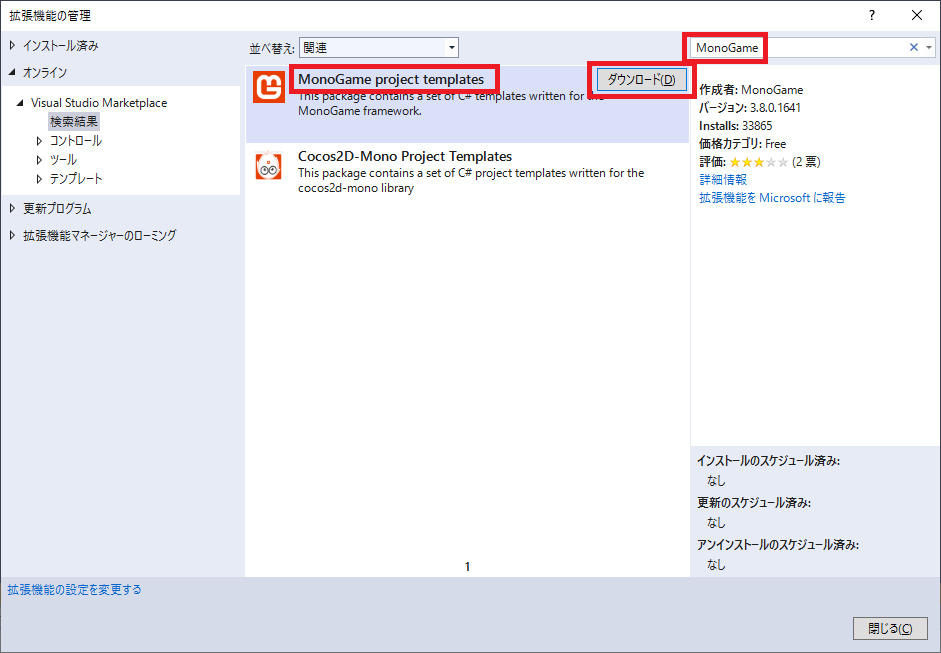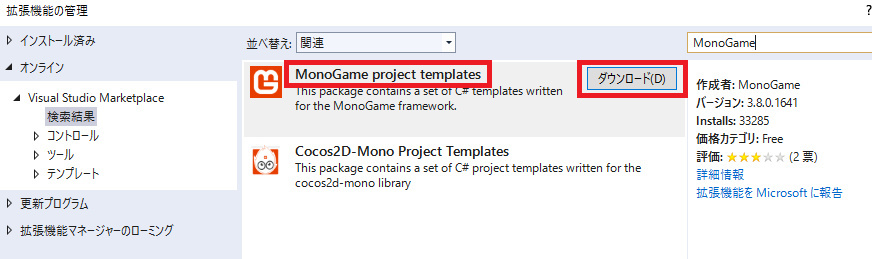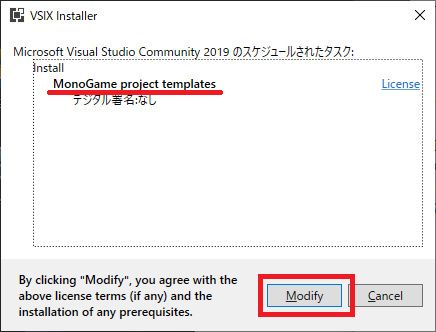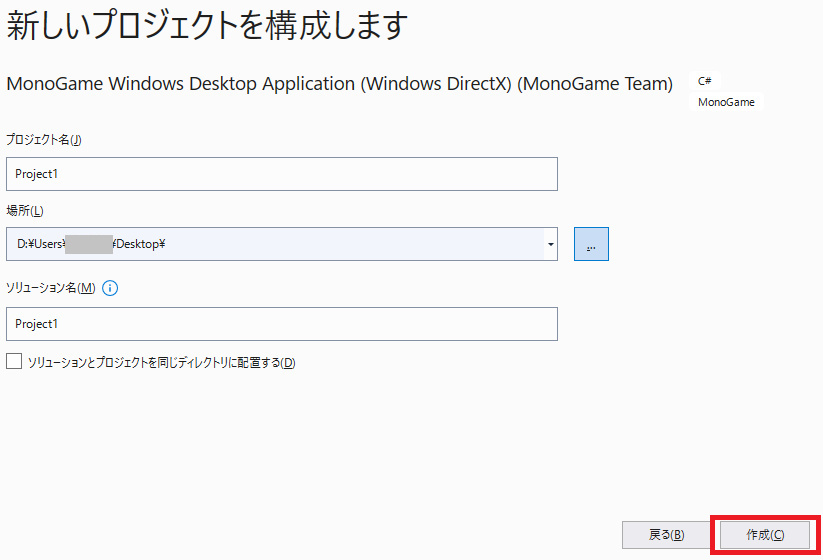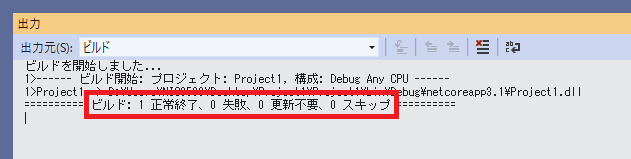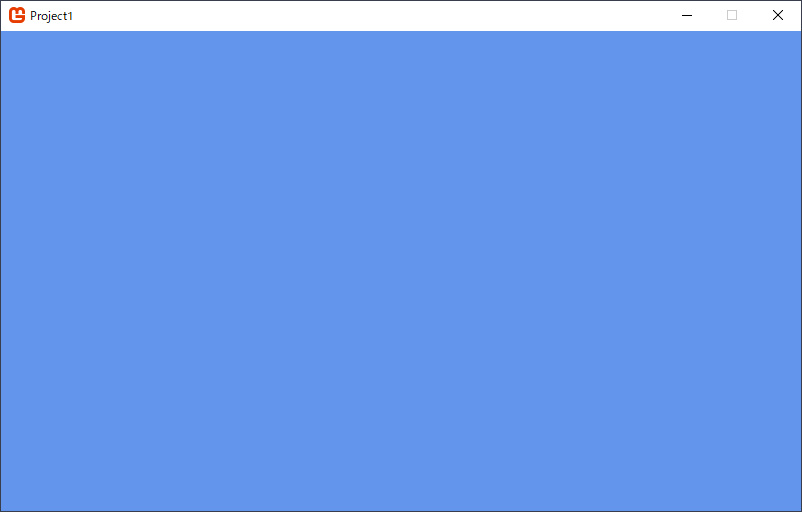MonoGame(モノゲーム)は、マルチプラットフォーム対応のゲーム制作フレームワークです。 2021年6月時点でのインストール方法です。
その他の記事は
MonoGame記事まとめにまとまっています!
VisualStudio2019はインストール済みとして進めていきます。
MonoGameプロジェクトテンプレートのダウンロードと適用
1:VisualStudioを立ち上げ「コードなしで続行」をクリック
2:メニューの「拡張機能」⇒「拡張機能の管理」とクリック
3:「拡張機能の管理」が開いたら検索欄に「MonoGame」と入力しEnter
4:「MonoGame Project Template」が出てきたら「ダウンロード」をクリックします。
5:「変更内容がスケジュールされます。すべての~」と表示されたら「閉じる」ボタンをクリックし、一度VisualStudioを終了します。
6:しばらくすると「VSIX Installer」が立ちあがるので「MonoGame Project Templates」であることを確認して「Modify」をクリックします。
7:「構成を更新中です」と表示されるのでしばらく待つと「変更が完了しました」となるので「Close」をクリックします。
プロジェクトを作成する
1:VisualStudioを立ち上げ「新しいプロジェクトの作成」をクリック、検索欄に「MonoGame」と入力しEnterキーを押すと、「MonoGame」に関するテンプレートが表示されるので、今回はとりあえず「MonoGame Windows Desktop Application(Windows DirectX)」を選択して「次へ」をクリックします。
2:「新しいプロジェクトを構成します」ダイアログがでます。
つくるゲームの内容に応じてプロジェクト名やソリューション名を変更して「作成」をクリックします。
※ここではとりあえず「Project1」のまま、保存先をデスクトップに変更して進めます。
3:F7またはメニューから「ビルド」⇒「ソリューションのビルド」をクリックして、プロジェクトをビルドします。
最初だけは、MonoGameのライブラリ等がダウンロードされるため時間がかかりますが、しばらく待ち
「========== ビルド: 1 正常終了、0 失敗、0 更新不要、0 スキップ ==========」と表示されれば成功です。
4:「ソリューションエクスプローラー」からプロジェクト「Project1」をクリックし選択した状態で、F5または「▶Project1」ボタン、メニューから「デバッグ」⇒「デバッグの開始」をクリックします。
5:水色一色のウインドウが立ち上がればOKです!
Welcome to MonoGame World....