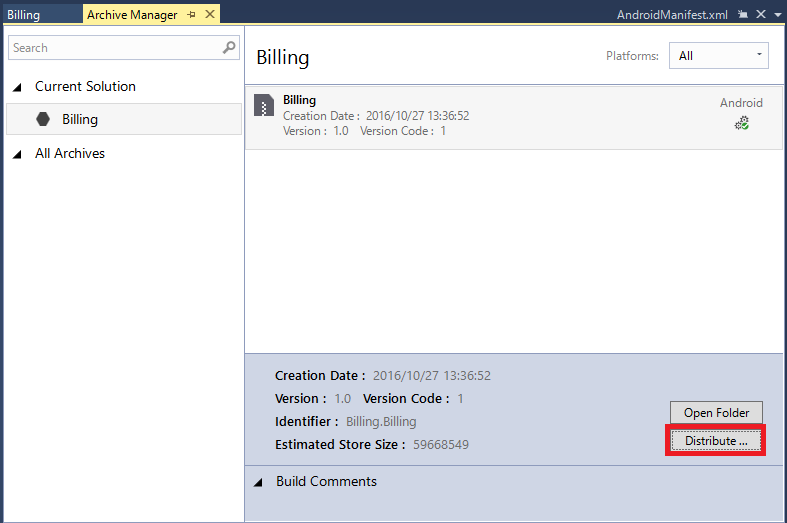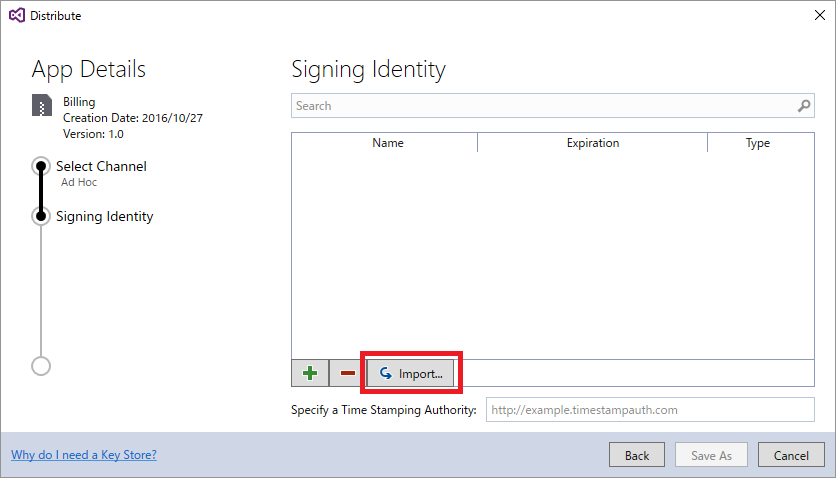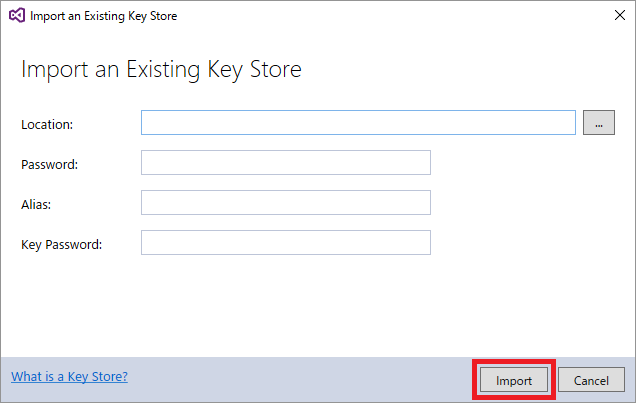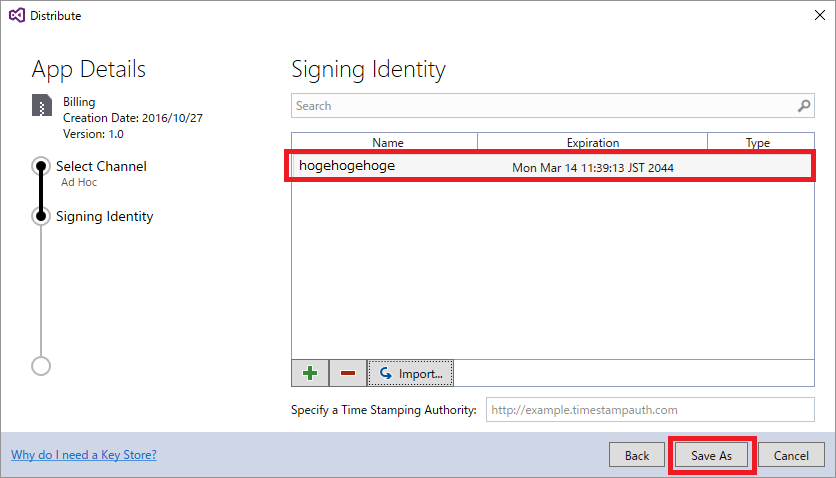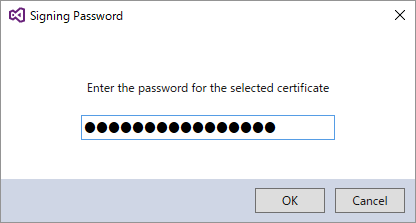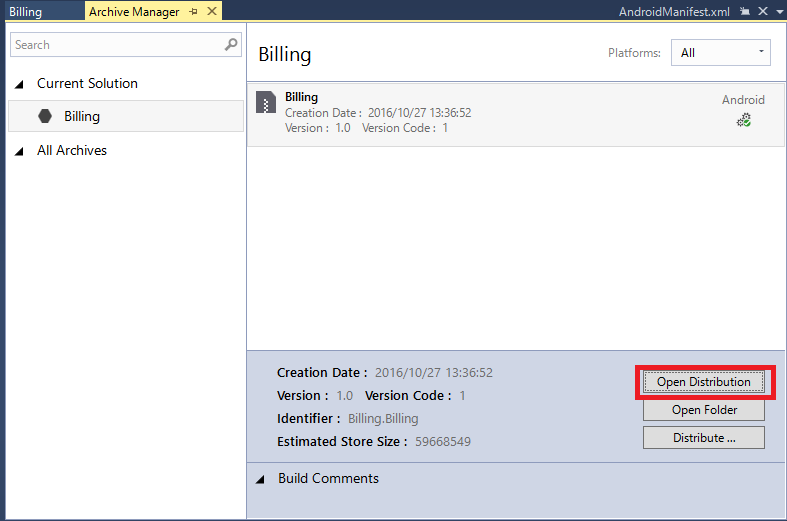「Archive Manager」と生成済みのkeystoreを使ってapkに署名する手順です。
確認環境
| |
|---|
| Windows 10Pro | バージョン1607、OSビルド14393.321 |
| VisualStudio Community 2015 | Version 14.0.25123.00 Update2 |
| Xamarin | 4.2.0.703(3b7df6f) |
| Xamarin.Android | 7.0.1.3(96c7ba6) |
手順
署名したいアーカイブを選択します。
メニューから「ツール(T)」⇒「Archive Manager」とクリックして「Current Solution」から署名したいアーカイブを選択します。
Distribute画面を開く
「Archive Manager」の右側に表示されているアーカイブ情報から「Distribute...」をクリックします。
生成済みkeystoreをインポートする
「Distribute」ウィンドウから「Import...」をクリックします。
開いた「Import an Existing Key Store」に必要な情報を入力します。
| |
|---|
| Location | 生成済みのkeystoreを選択 |
| Password | keystoreを生成したときのパスワードを入力 |
| Alias | keystoreを生成したときのエイリアスを入力します。 |
| Key Password | keystoreを生成したときの鍵パスワードを入力、Passwordと同じの場合もあります。 |
すべて入力したら「Import」をクリックします。
内容を保存する
「Distribute」画面に戻ったらインポートされたKeystoreを選択して「Save As」をクリックします。
apkを保存する
「名前を付けて保存」ダイアログが開くので、apkを保存したい場所に保存します。
Keystoreのパスワードを入力する
Keystoreを生成した際のパスワードを聞かれるので入力します。
完了
「Archive Manager」に画面が戻り、エラーが表示されていなければ署名されたapkが指定した場所に保存されています(「Open Distribution」をクリックすることでも開けます)