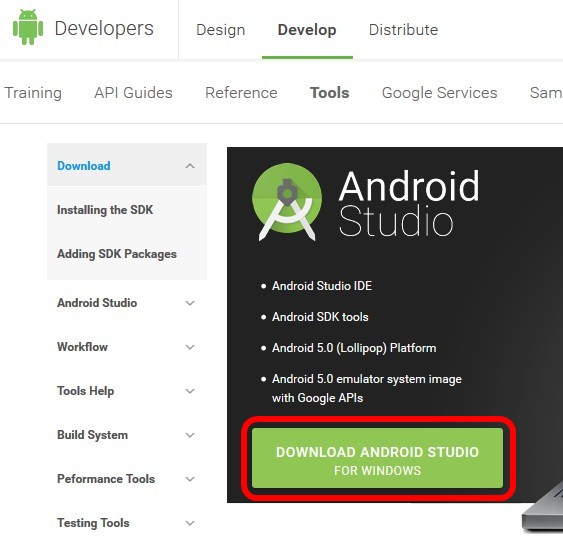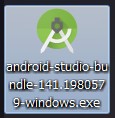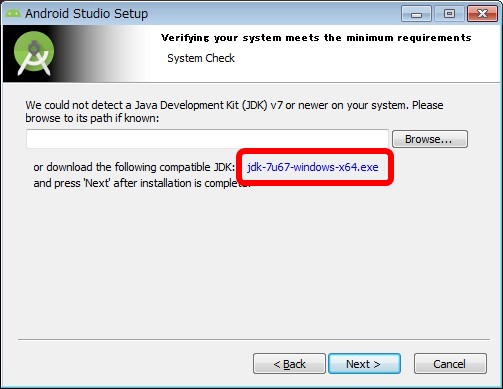Unity等流行っている状態なので、AndroidStudioを単体でインストールして
Androidアプリを開発しようという人も少ないとは思いますが、
インストールからAndroidStudioの起動までをまとめました。
[スポンサードリンク]
OSはWindows7です。
1:AndroidStudioをダウンロードする
- AndroidStudioのダウンロードページにアクセスします。
https://developer.android.com/sdk/index.html
- 緑色のボタンの「DOWNLOAD ANDROID STUDIO FOR WINDOWS」をクリックします(下記画像赤枠部分)
- 「I have read and agree with the above terms and conditions」の左側のチェックボックスにチェックを入れて「DOWNLOAD ANDROID STUDIO FOR WINDOWS」をクリックします。
- ダウンロードが開始されます(ブラウザによって動作は異なります)
2:AndroidStudioをインストールする
- ダウンロードしたインストーラーをダブルクリックします。
- インストーラーが起動したら「Next」をクリックします。
- JDKのインストール位置の確認ダイアログが出たら「Browse」ボタンからインストールしたフォルダを指定してください。JDKをまだインストールしていない場合は当記事最下部の「補足:JDKをダウンロード&インストールする」へ進んでください。
インストールフォルダは、標準通りインストールしていれば「C:¥Program Files¥Java¥jdk1.7.0_79」とかになってるはずです。
- インストールフォルダを指定して「Next」を押したときに「sorry we still could not detect a valid JDK~」というようなダイアログが出たら一度インストーラーを終了させて、再度インストーラーを起動してください。
- 「Choose Components」のダイアログが出たらそのまま「Next」をクリックします。
- 「License Agreement」のダイアログが出たらそのまま「I Agree」をクリックします。
- 「Configuration Settings(Install Locations)」は、特に問題がなければそのままの設定で「Next」をクリックします。
- 「Configuration Settings(Emulator Setup)」もそのまま「Next」をクリックします。
- 「Choose Start Menu Folder」もそのままで「Install」をクリックします。
- インストールが開始されるので待ちます
- 「Installation Complete」と表示された「Next」をクリックします。
- 「Completeting Android Studio Setup」と表示されたら完了です「Finish」をクリックします。
4:AndroidStudioの初回起動
初回起動時には、AndroidSDKのダウンロードが行われます。
- 「AndroidStudio」を起動すると「You can import your~」というダイアログが出ます。「AndroidStudio」のインストールが初めてであれば下段の「I do not have a ~」のまま「OK」をクリックします。
- 「Android Studio Setuo Wizard」のダイアログが出たらそのまま「Next」をクリックします。
- 「Install Type」もそのままで「Next」をクリックします。
- 「License Agreement」のダイアログが表示されたら右下の「Accept」をクリックして「Finish」をクリックします。
- 「Downloading Components」と表示されるので待ちます。
- ダウンロード表示が消えたら「Finish」をクリックします。
補足:JDKをダウンロード&インストールする
- インストーラーに表示されているJDKをダウンロードするためにJDKのリンクをクリックします(画像赤枠参照)
- ブラウザでJDKのダウンロードページが開かれるので、サイト中段くらいにある「Java SE Development Kit 7u79」を探してください。
- 「Java SE Development Kit 7u79」のすぐ下にある「Accept License Agreement」にチェックを入れます。
- 「Windows」の位置のダウンロードリンクの「インストーラー」に表示されているリンクのファイル名と同じファイル名のものをダウンロードしてください。
- ダウンロードできたらインストーラーをダブルクリックします。
- 「Java SE Development~インストール・ウィザードへようこそ」と表示されたら「次」をクリックします。
- 「インストールするオプション機能~」と出たらそのまま「次」をクリックします。
- 「ステータス:」と表示されてインストールが開始されるので待ちます。
- 「インストール先:」というダイアログが出たら、そのまま「次」をクリックします。
- 「ステータス:」と表示されてインストールが開始されるので待ちます。
- 「Java SE Development~正常にインストールされました」と表示されたら「閉じる」をクリックします。
- インストール完了です。